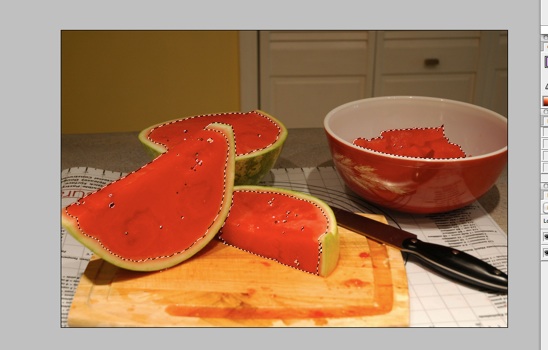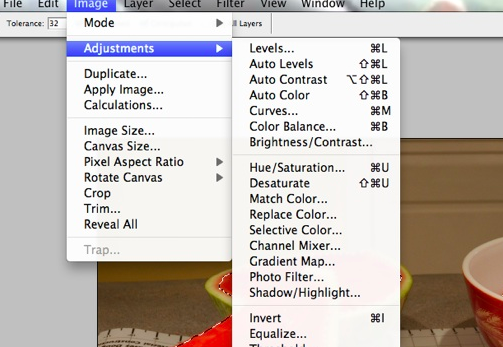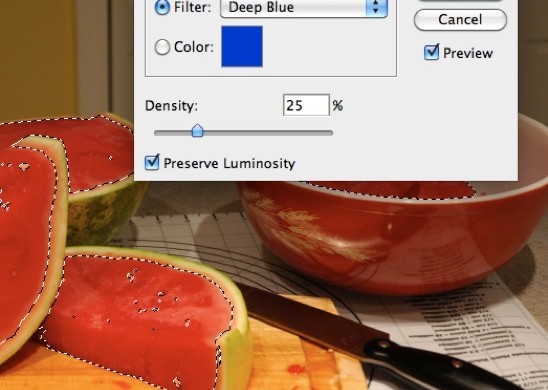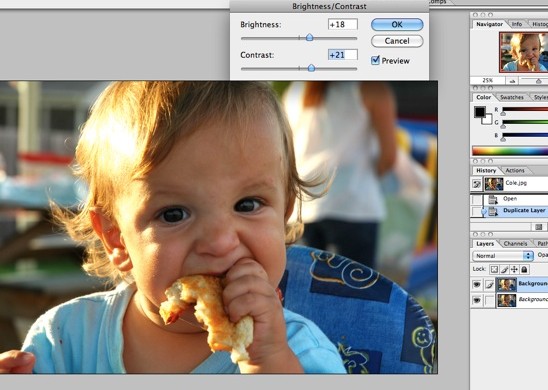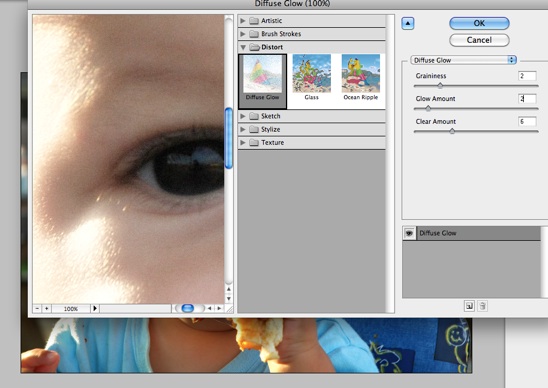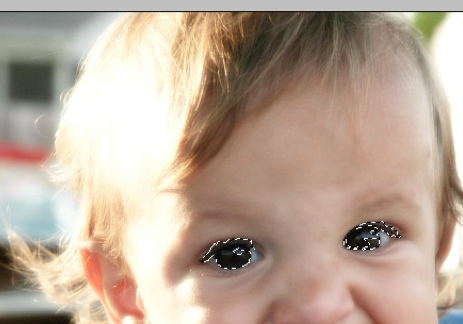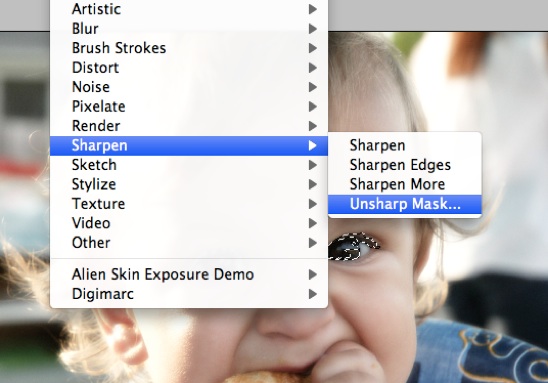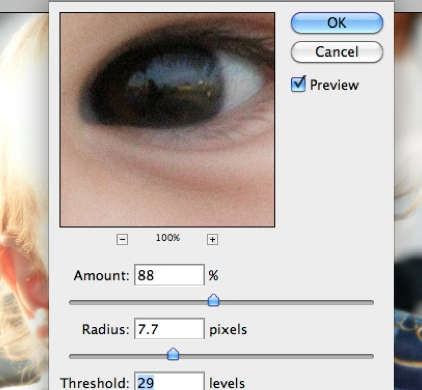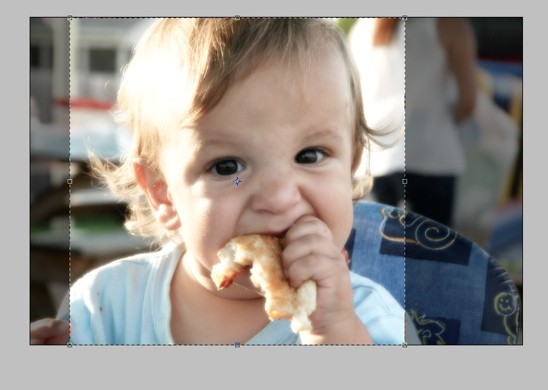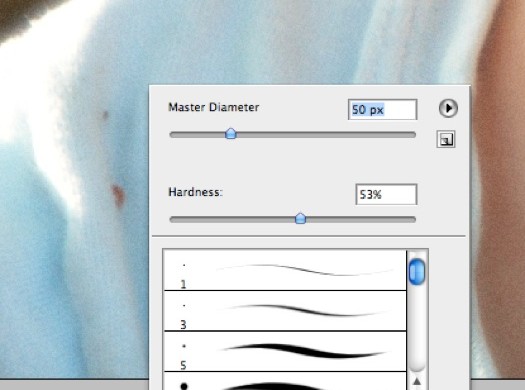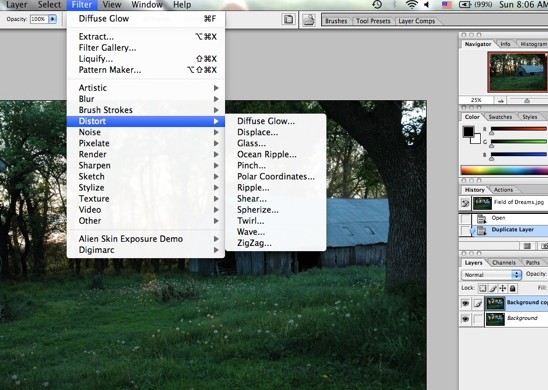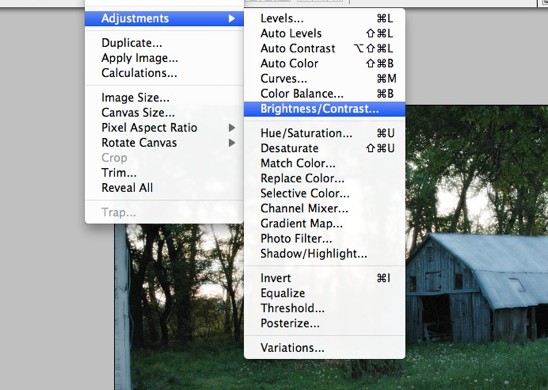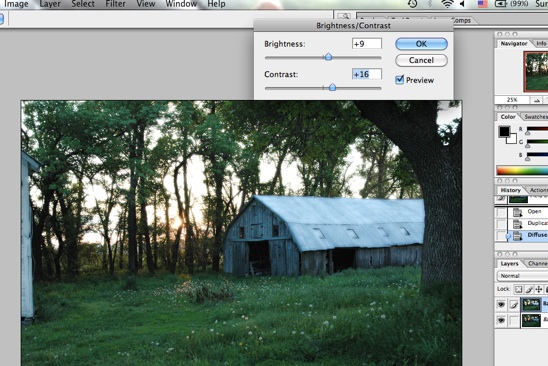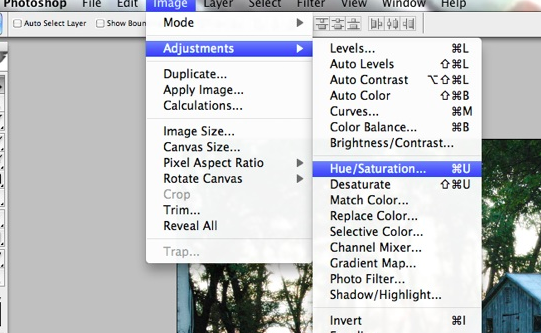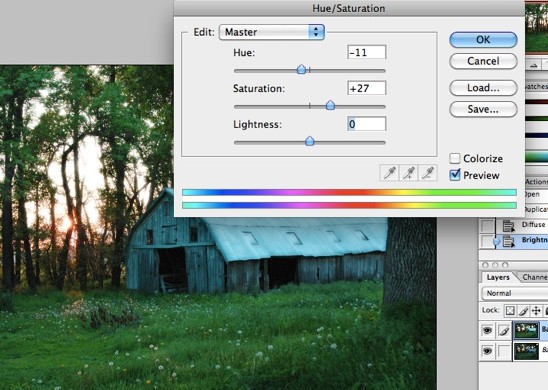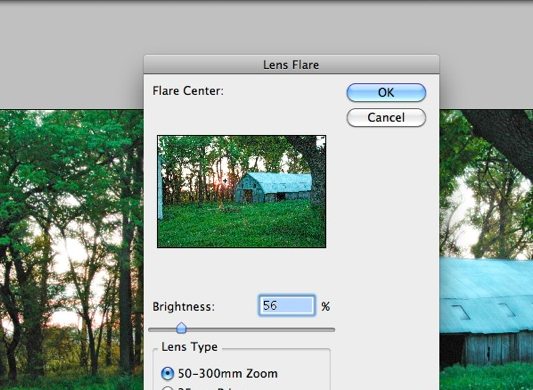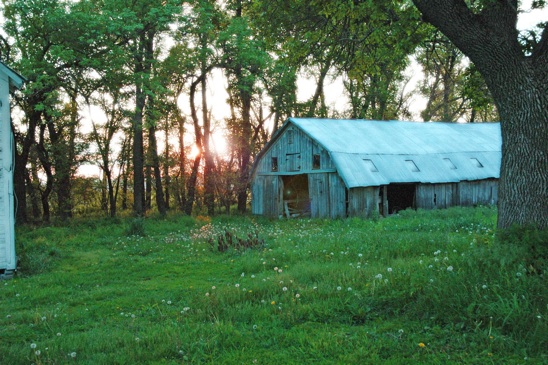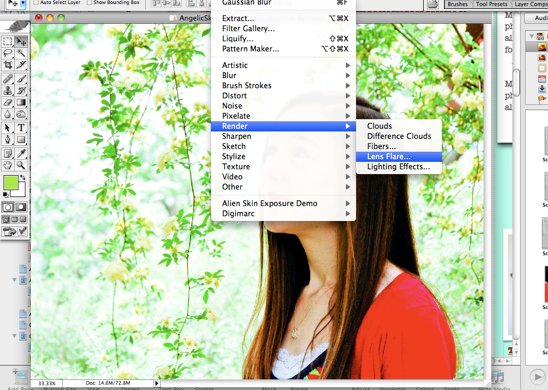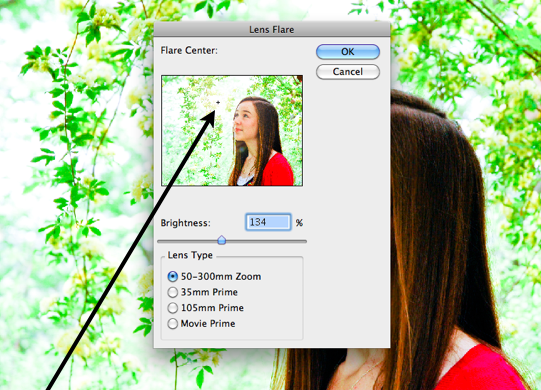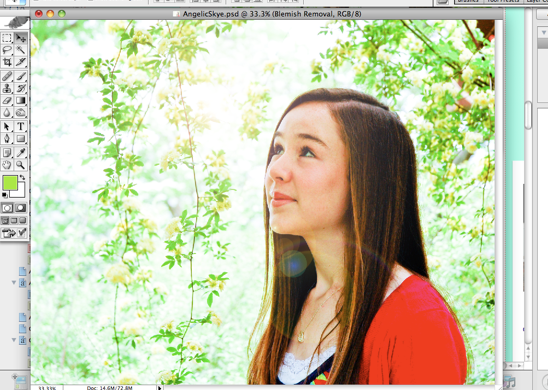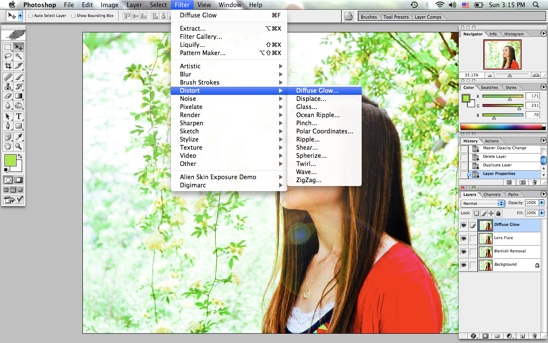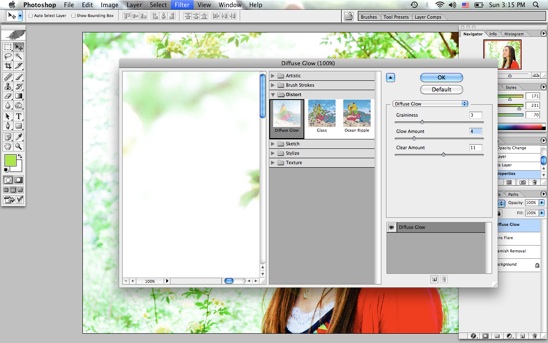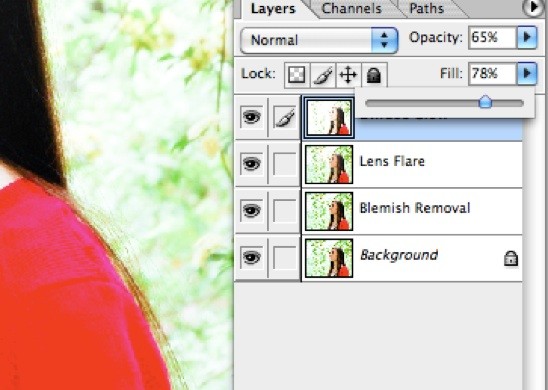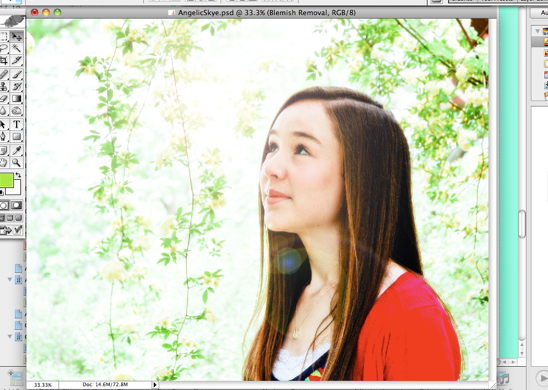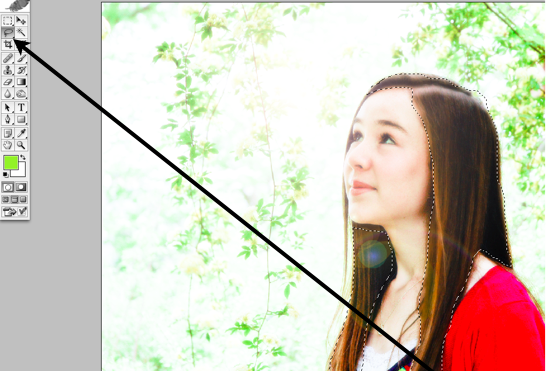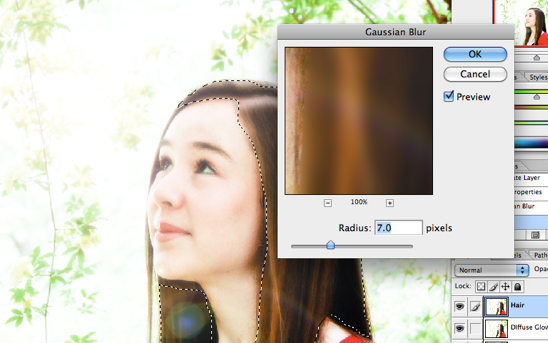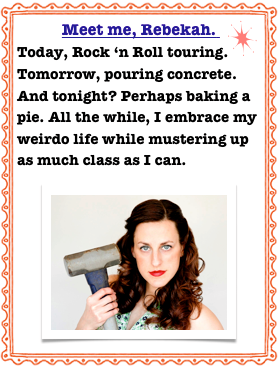Softening Harsh Light & Removing Imperfections with Photoshop
I have five super cute nephews. No nieces, just nephews.
(I guess it’s up to me to produce some females in this family.)

I love to photograph my cute little nephews any chance I get.
This little guy, the youngest of my five nephews, can instantly melt your heart with those sweet dark brown eyes.This straight out of the camera shot was a little dark, however. And the background had too many distractions in it. Using photoshop, I did a little quick fixer-upper.
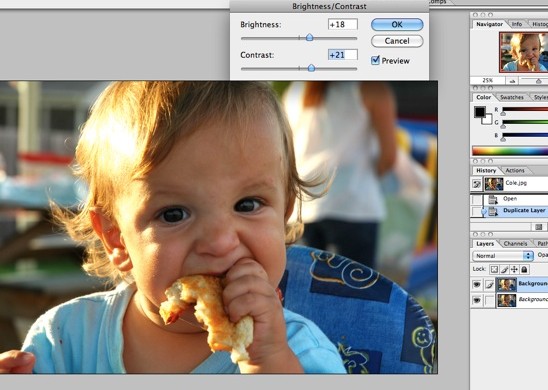
After making a background copy, I clicked on the ‘Image’ tab and then to ‘Adjustments’. I chose to increase the brightness and the contrast of the photo just a smidgen.
Now you can really see those cute pudgy cheeks.
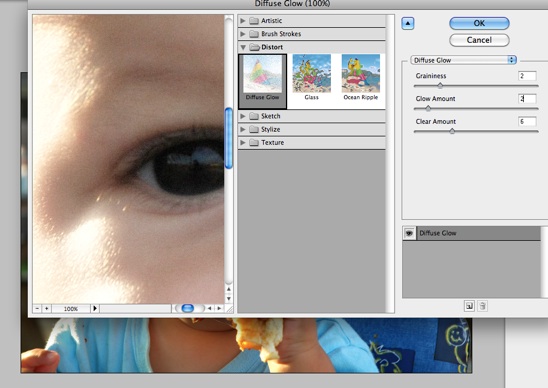
I wanted to soften the harsh sunlight cast on the left side of his face. Clicking on the ‘Filter’ tab and then down to ‘Distort’, I chose the ‘Diffuse Glow’ function. I played with the sliders until I was happy with my image.
The ‘Diffuse Glow’ is rather flattering to skin tones. I recommend it for your portraits.
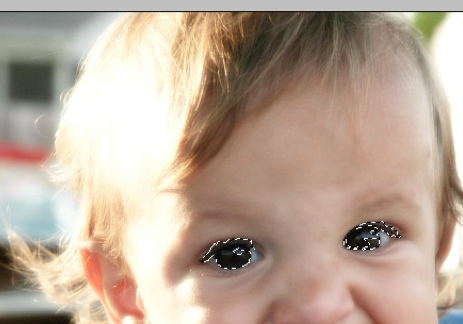
His eyes were still a little too dark for me. I wanted to try and make them pop, even though they are a dark brown naturally.
Using the lasso on the left hand side, I drew around his eyes. I then went to the ‘Select’ tab and clicked on ‘Modify’ and chose to first ‘Expand’ my selection. Then I chose ‘Smooth’ in the same tab.
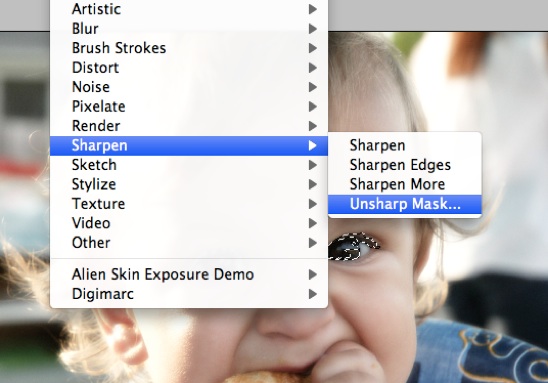
For this next function, I have to give props to Pioneer Woman.
With his eyes selected, I clicked on the ‘Filter’ tab, scrolled down to ‘Sharpen’ and then over to ‘Unsharp Mask’.
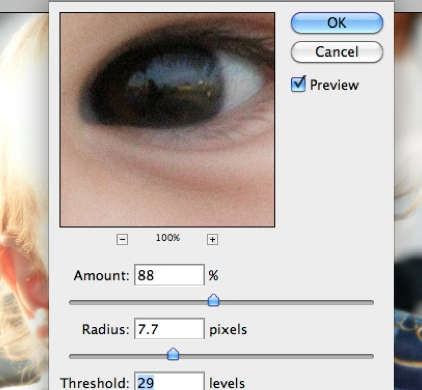
You can see the amount, the radius and the threshold that I chose to increase the brilliance of his eyes.
You can play with these sliders until you like the look of your eyes. But, don’t get crazy-you can make people look possessed if you go too far….
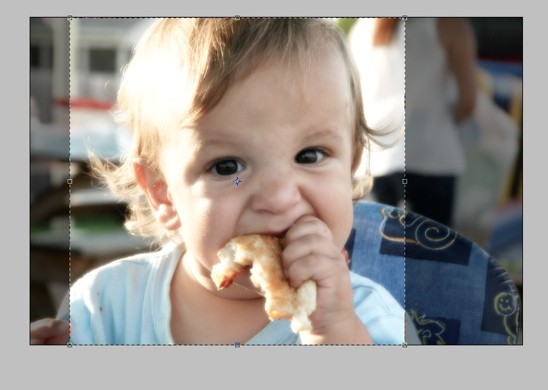
I decided next to tone down on all of the distractions behind his cute little face by cropping the photo.
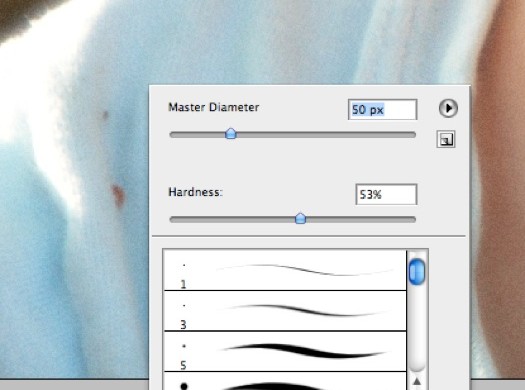
Now it was time to get rid of the tiny imperfections. I chose the ‘clone’ tool on the left hand side and cloned out the food particles on his shirt.

And then I ‘cloned’ out the baby acne on the right side of his face.

This is the ‘after’ with just a few quick fixes. And below is the ‘before’.
But, he’s just so dang cute, no matter what I do.