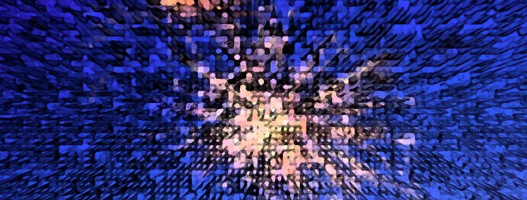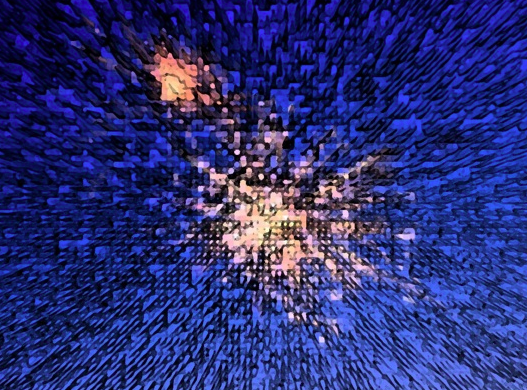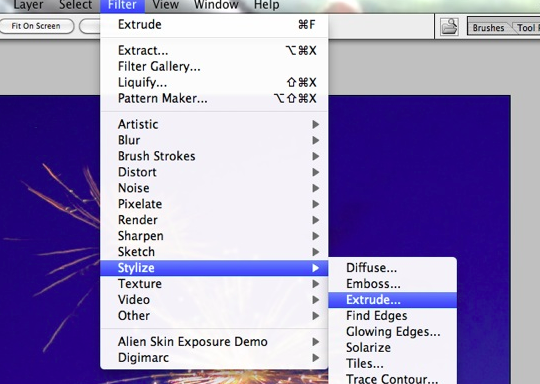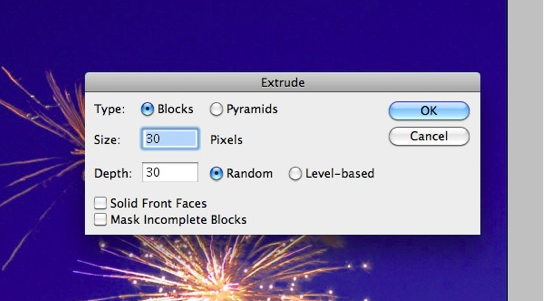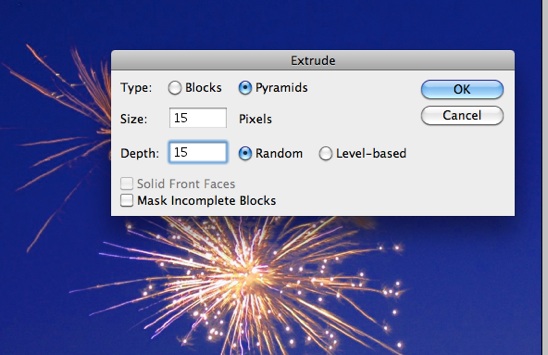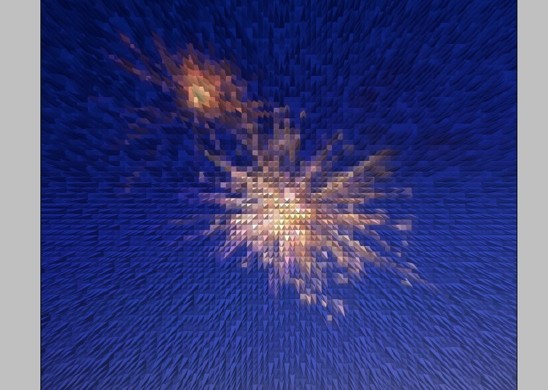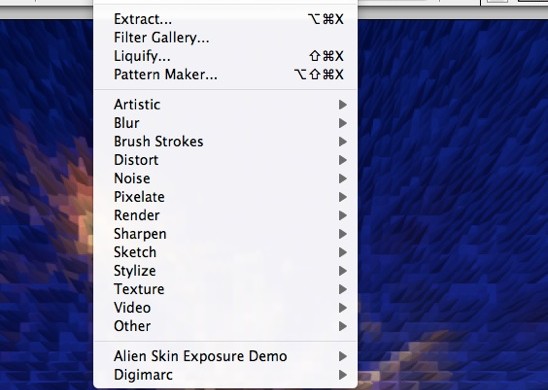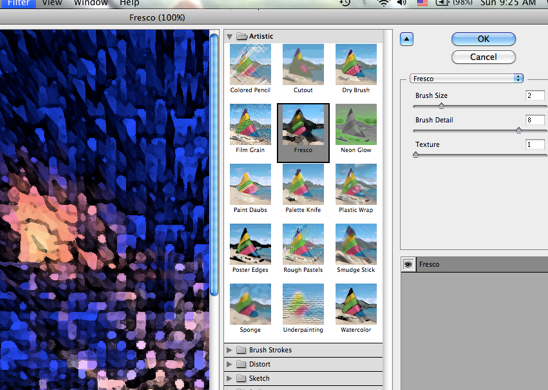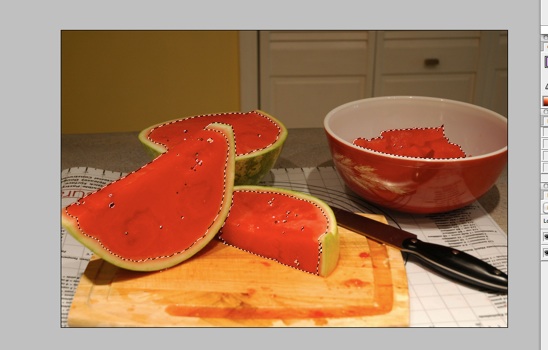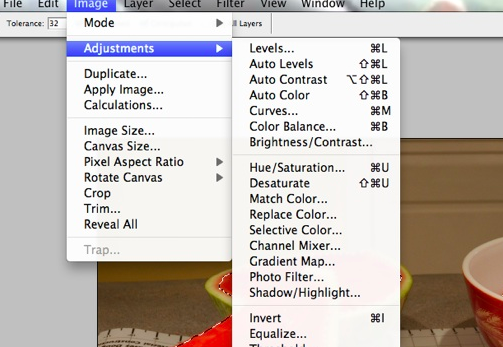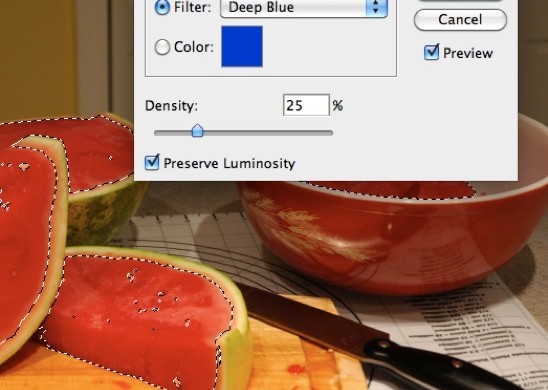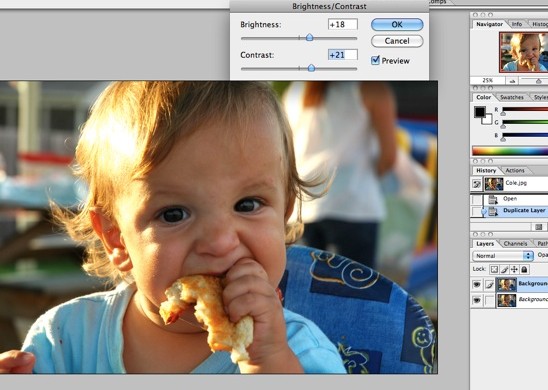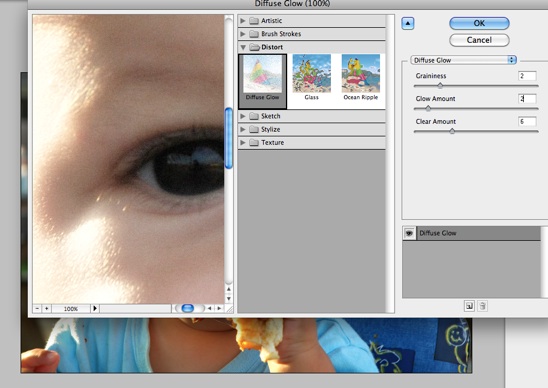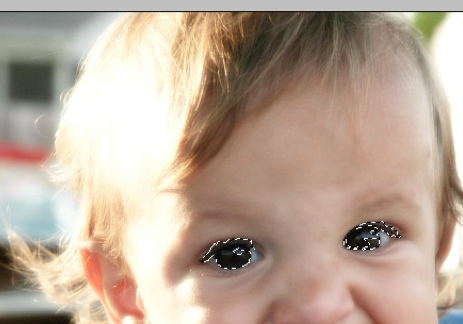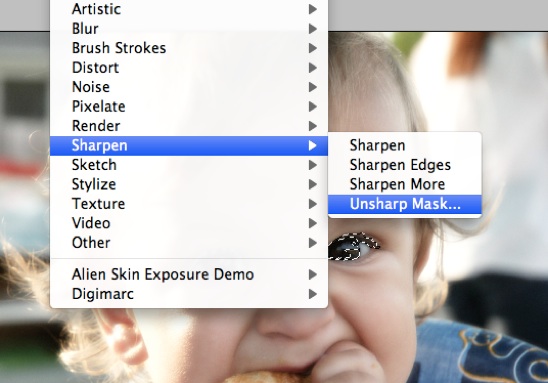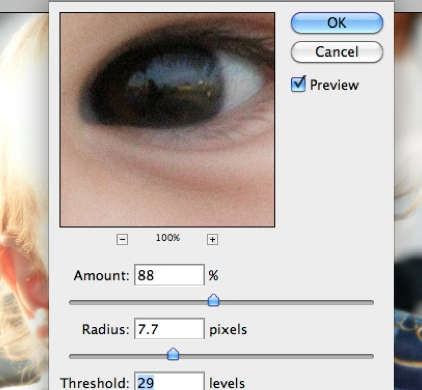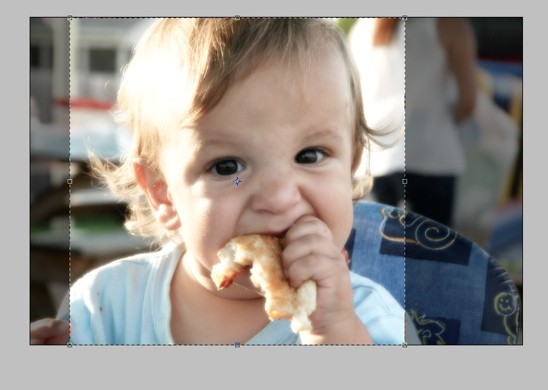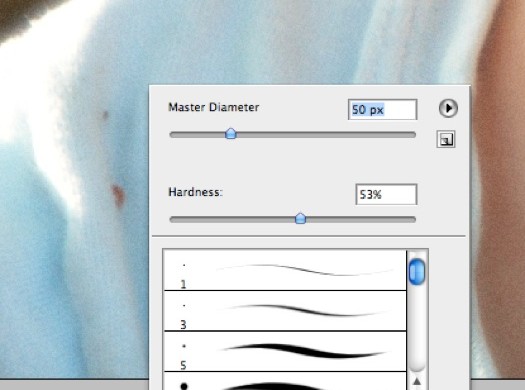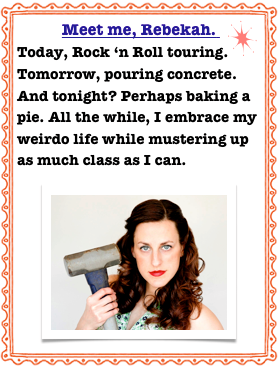Selecting & Adjusting using the Inverse Function
I wanted to use two different effects with this photo.
I thought a diffuse glow action would soften the flower petals and a sharpening action would bring out the muted leaves that are lost in the background.

The color (and my overall interest) was lacking in this blah photo.
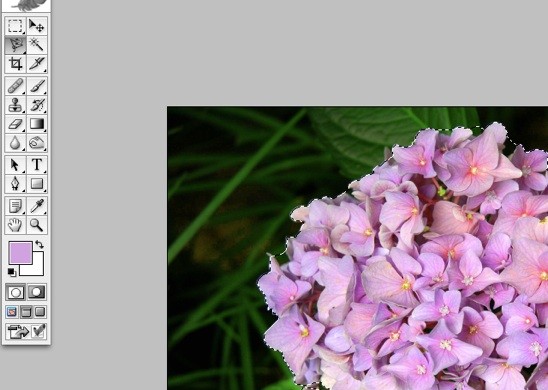
After boosting the saturation and the brightness of the photo, I used my ‘magnetic lasso’ to draw around the hydrangeas.
The magnetic lasso has become my new best friend. It makes it so easy to draw around crazy objects such as these flower petals.
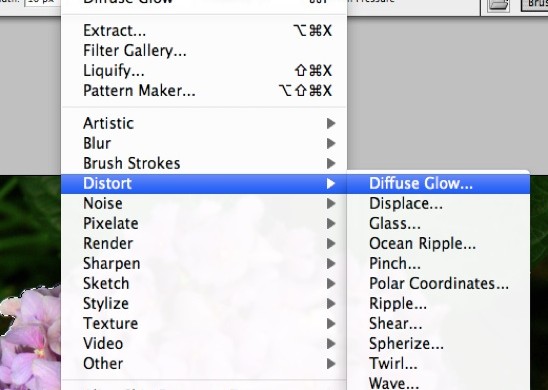
After my whole hydrangea bunch was lassoed, I chose the diffuse glow function under the ‘filter’ tab.
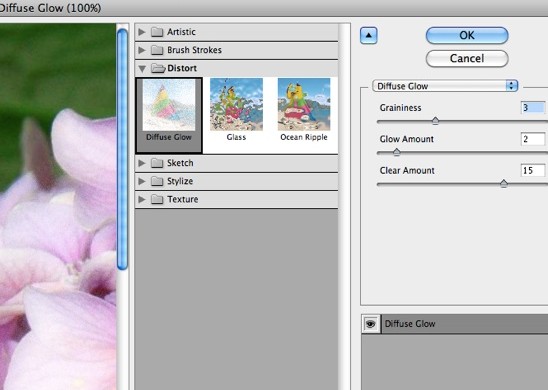
I toned down the ‘glow amount’ so as not to overpower the photo with too brightly lit flower petals.
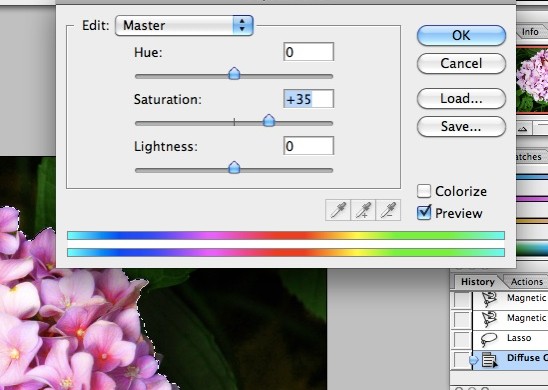
I boosted the saturation on the hydrangeas to draw out the details of the petals.
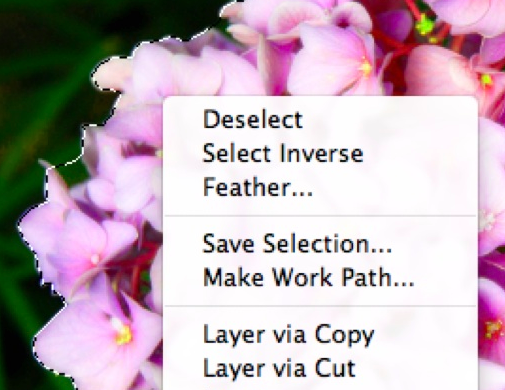
Happy with the look of the hydrangeas, next I focused on the background. With my magnetic lasso still active, I right clicked on the picture and chose to ‘select inverse’.

This makes the entire area, minus the hydrangeas active. Now, I can adjust anything in the background, separate from the flowers.
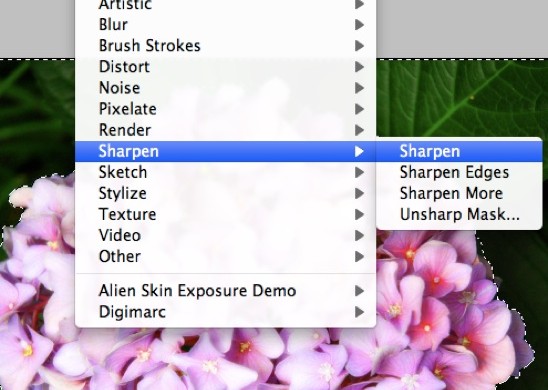
Under the ‘filter’ tab, I clicked on ‘sharpen’ and over to ‘sharpen’ again.
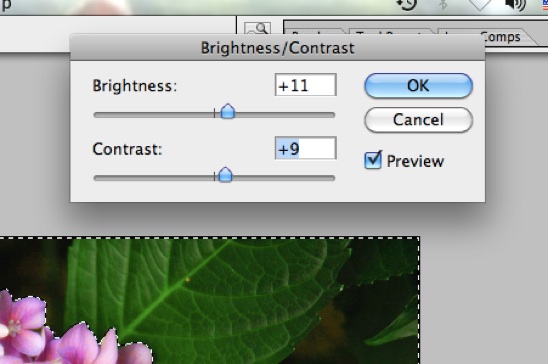
I wanted the leaves to stand out a little more, and so I boosted both the brightness and the contrast of the background.

And here is the final product.
Below is the before. If you’re into that ‘comparing’ kind of thing.